최근 재택근무나 원격 수업이 활성화되면서 줌(Zoom) 서비스를 활용하는 곳이 늘고 있습니다. 줌은 PC와 모바일에서 모두 이용이 가능하지만, 대부분의 회의가 다자간 회의로 진행되는 만큼 PC에서의 사용을 궁금해하시는 분들이 많습니다.
이번 포스팅은 줌 PC 버전 사용이 처음인 사용자를 위해서 작성하게 되었습니다. 줌 PC 버전 다운로드에서 설치까지의 모든 과정을 알기 쉽게 소개해 드리겠습니다.
줌(Zoom) PC 버전 다운로드
줌(Zoom) PC 버전은 Zoom 공식 홈페이지에서 다운로드할 수 있습니다.
1 Zoom 홈페이지에 접속하고 화면을 맨 아래로 스크롤 하시면 다양한 메뉴들이 표시가 됩니다. 그중에서 [다운로드]라고 쓰여있는 메뉴를 클릭하시면 됩니다.
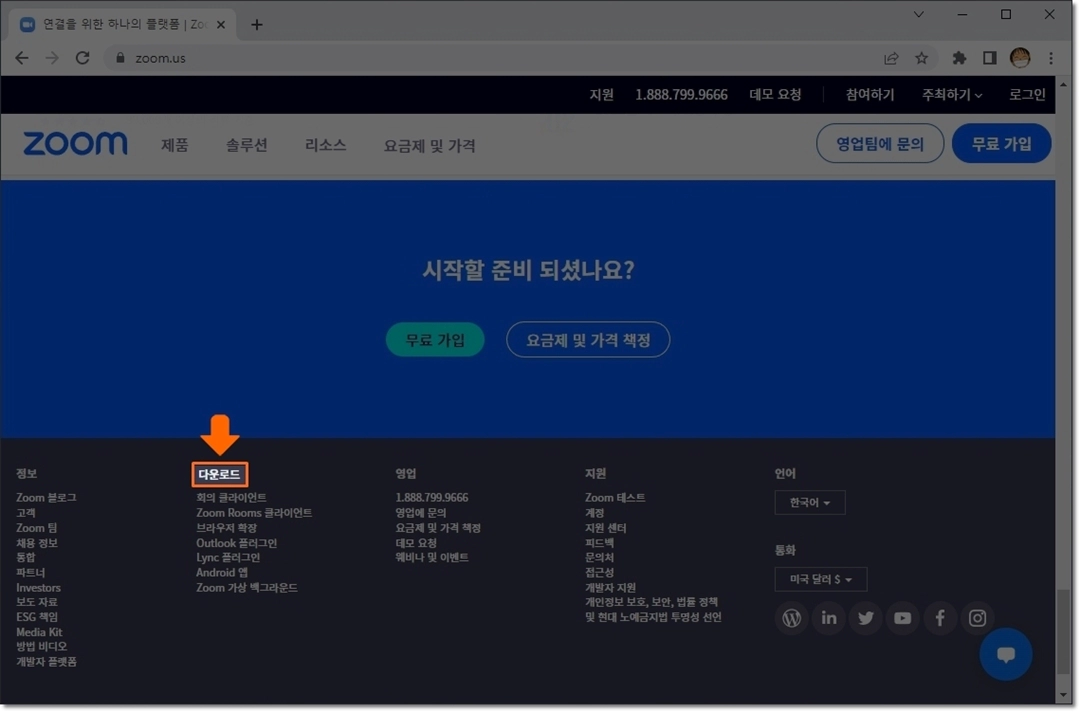
2 다운로드 페이지가 열리면 “Zoom 데스크톱 클라이언트”라고 쓰인 소제목 아래에 있는 [다운로드] 버튼을 클릭하시면 됩니다. 32비트 혹은 ARM 버전의 줌을 다운로드하시려면 버튼 아래에 있는 문구를 클릭하시면 됩니다.
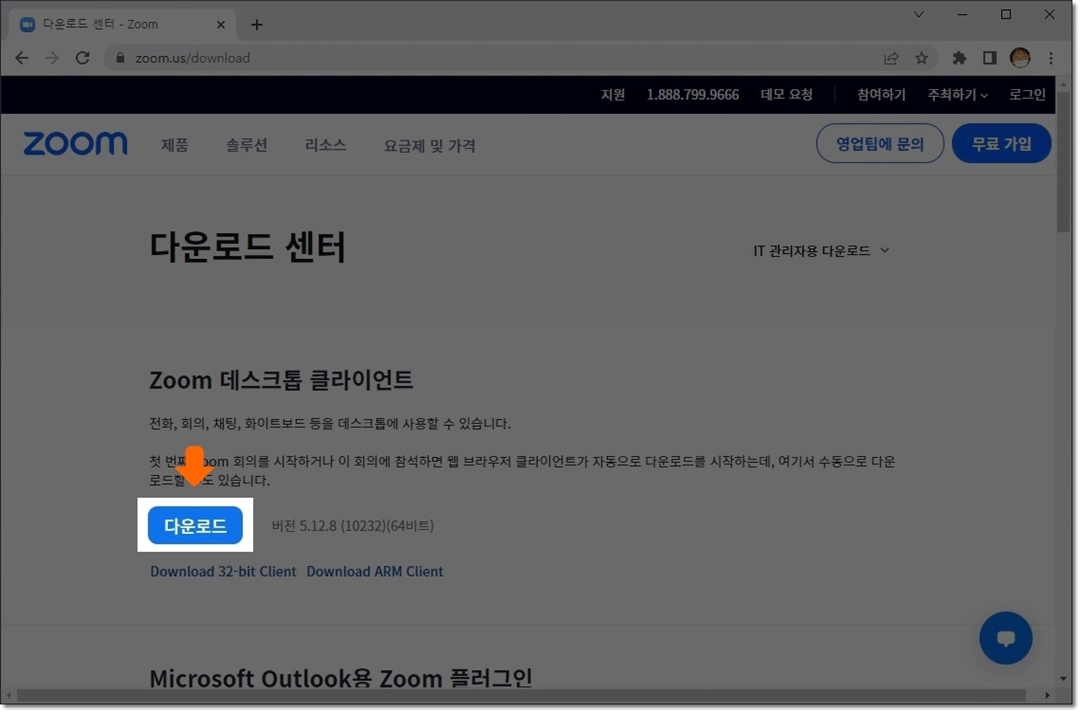
3 Zoom 홈페이지를 방문하지 않고 아래의 버튼을 클릭하시면 설치 파일을 다운로드할 수 있습니다. 참고로 아래 버튼의 링크 주소는 홈페이지에 있는 다운로드 버튼의 링크 주소와 같습니다.
4 아래와 같이 다운로드한 줌 PC 버전 설치 파일이 표시되는 위치는 사용하는 브라우저에 따라 다릅니다. 다운로드한 설치 파일을 실행하시면, 줌의 설치를 시작할 수 있습니다.
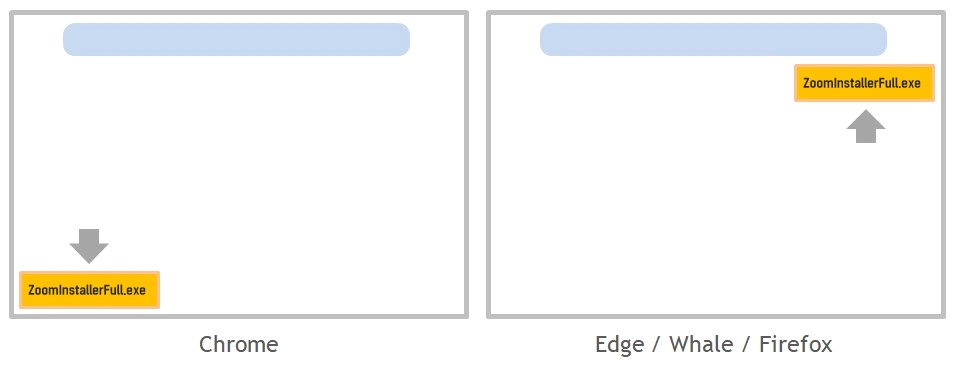
줌(Zoom) PC 버전 설치
다운로드한 설치 파일을 실행하여 줌(Zoom)의 설치를 시작해 봅시다.
1 설치 과정은 정말 간단합니다. 설치 파일을 실행하시면 별다른 과정 없이 자동으로 설치를 진행합니다. PC 사양에 따라 다르겠지만, 설치는 1분도 안 돼서 모두 완료가 됩니다.
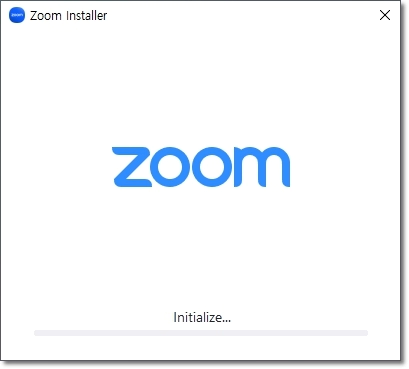
2 설치가 완료되었다는 창이 뜨면, [완료] 버튼을 클릭하시면 됩니다. “자동으로 Zoom 데스크톱 클라이언트를 최신 상태로 유지” 옵션은 체크한 상태로 진행하실 것을 권합니다.
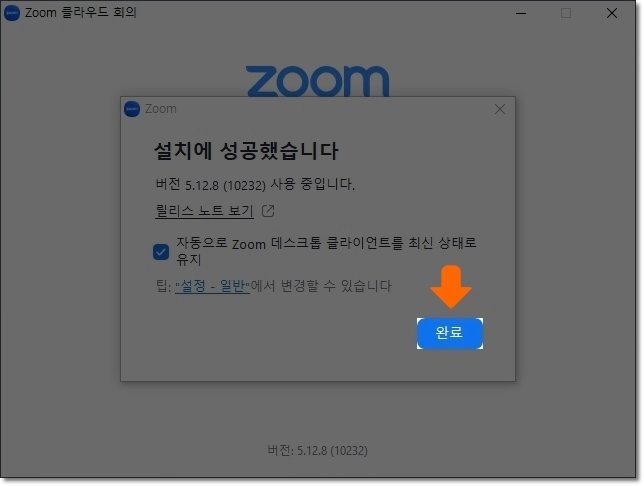
줌 화상회의 참여 방법
화상회의에 초대를 받으셨다면 회의 ID와 비밀번호를 함께 제공받으셨을 것입니다. 그렇다면 아래의 순서대로 진행해 보시기 바랍니다.
1 단순히 화상회의에 참여할 목적이라면 따로 회원가입과 로그인을 하지 않으셔도 됩니다. 줌을 실행 후 [회의 참가] 버튼을 클릭하시면 됩니다.
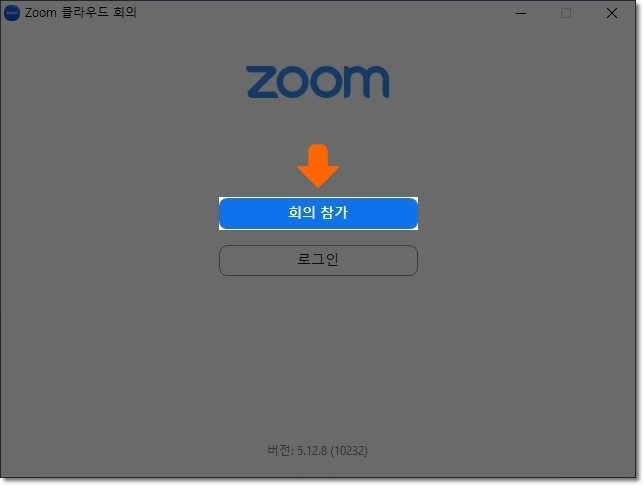
2 화상회의 주최자에게 받은 회의 ID와 본인의 이름을 입력하고 [참가] 버튼을 누르시면 됩니다. 단, 비밀 회의의 경우 회의 주최자가 알려준 비밀번호를 입력해야 입장이 가능합니다.
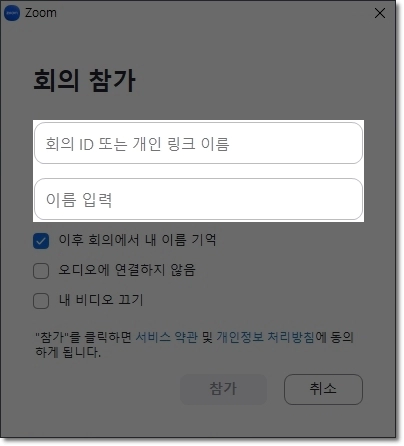
화상회의 최초 참여 시에는 비디오 및 오디오 테스트 후에 화상회의가 진행됩니다. 아래 사진은 화상회의가 진행되는 모습을 보여주는 예시 화면입니다. 만약에 자신의 비디오나 오디오가 송출되는 것을 원치 않으시면 좌측 하단부에 있는 [음소거], [비디오 중지] 버튼을 눌러 해당 기능을 이용하시면 됩니다.
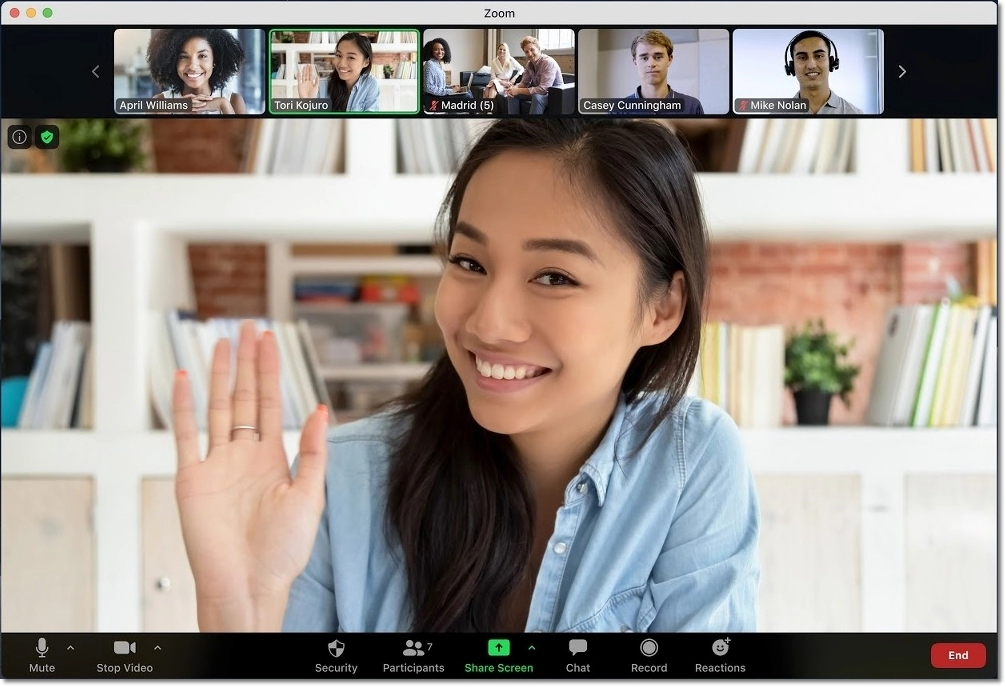

답글 남기기
댓글을 달기 위해서는 로그인해야합니다.