최근 재택근무가 늘어나면서 집에서 회사의 PC에 접속해 원격으로 업무를 보는 경우가 많아졌습니다. 이때 가장 많이 사용되는 원격제어 프로그램이 바로 팀뷰어(TeamViewer)입니다. 이번 포스팅에서는 팀뷰어의 다운로드와 설치 방법, 그리고 원격제어 사용법에 대해 자세히 소개하겠습니다.
팀뷰어 설치 방법
팀뷰어는 공식 홈페이지에서 다운로드하고 설치할 수 있습니다. 또한, Windows, macOS, Linux, ChromeOS, Raspberry Pi, Android 등 다양한 운영 체제를 지원합니다.
1 팀뷰어 홈페이지(https://www.teamviewer.com/ko/)에 접속한 다음, 오른쪽 상단에 있는 [무료 다운로드] 버튼을 클릭해 주세요.
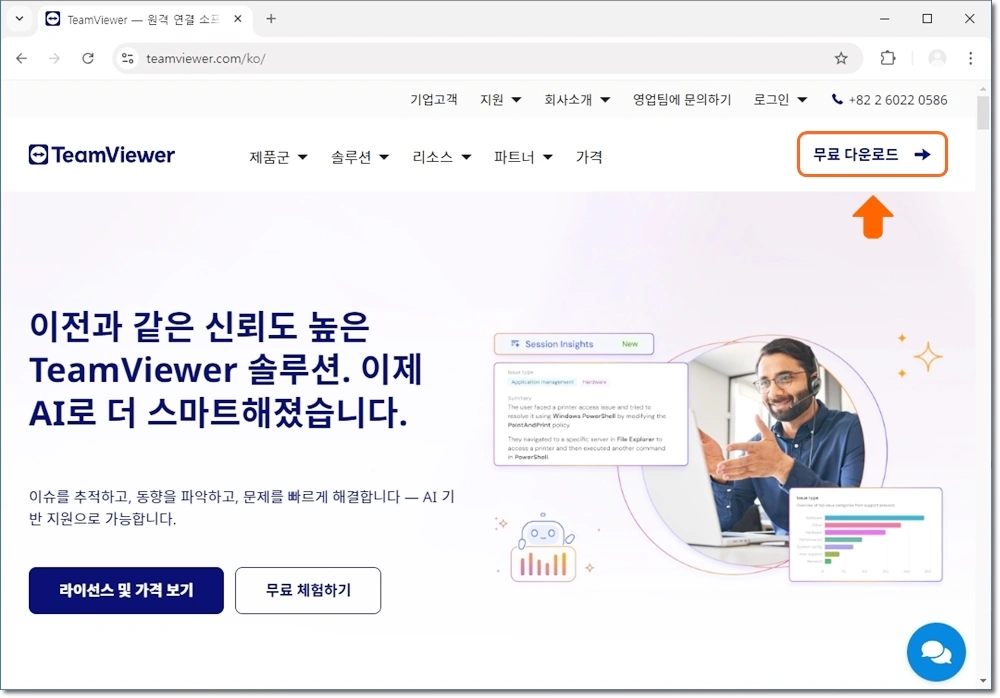
2 ‘TeamViewer 무료’ 섹션에서 [지금 다운로드] 버튼을 클릭하세요. 개인 용도로 사용할 경우 무료 라이선스를 이용할 수 있으며, 무료 버전으로도 개인 또는 타인의 장치에 연결할 수 있습니다.
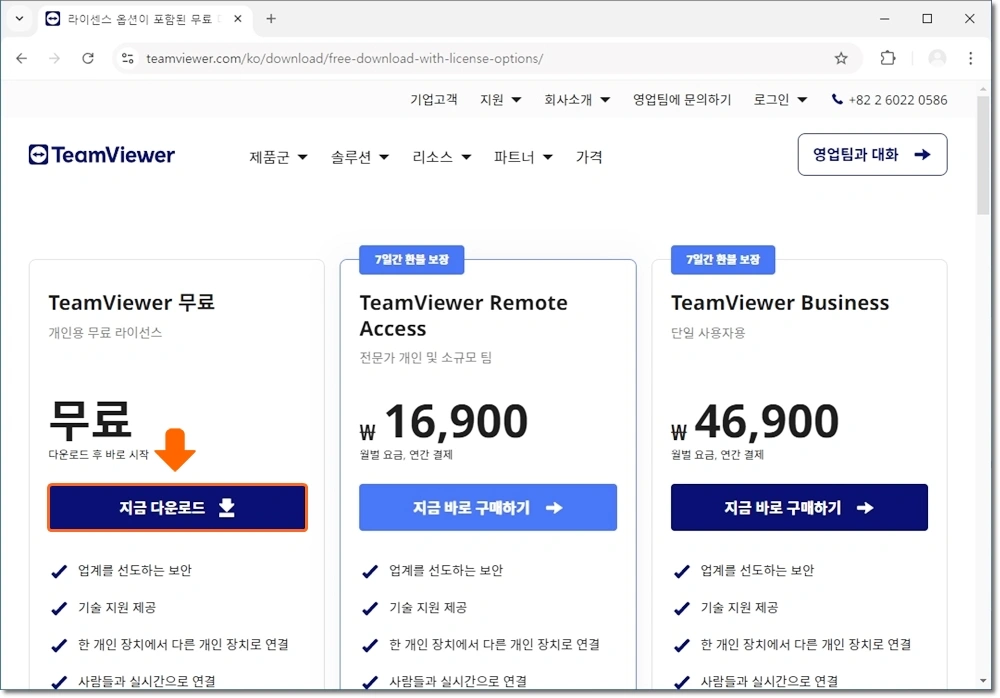
3 본인의 운영 체제(예 : Windows)를 선택한 다음, 아래에 있는 ‘TeamViewer full clinet’에서 [Download (64-bit)] 또는 [Download (32-bit)]를 클릭해 주세요. 만약 단순히 지원을 받기만 할 경우에는 ‘TeamViewer QuickSupport’에서 다운로드하시면 됩니다.
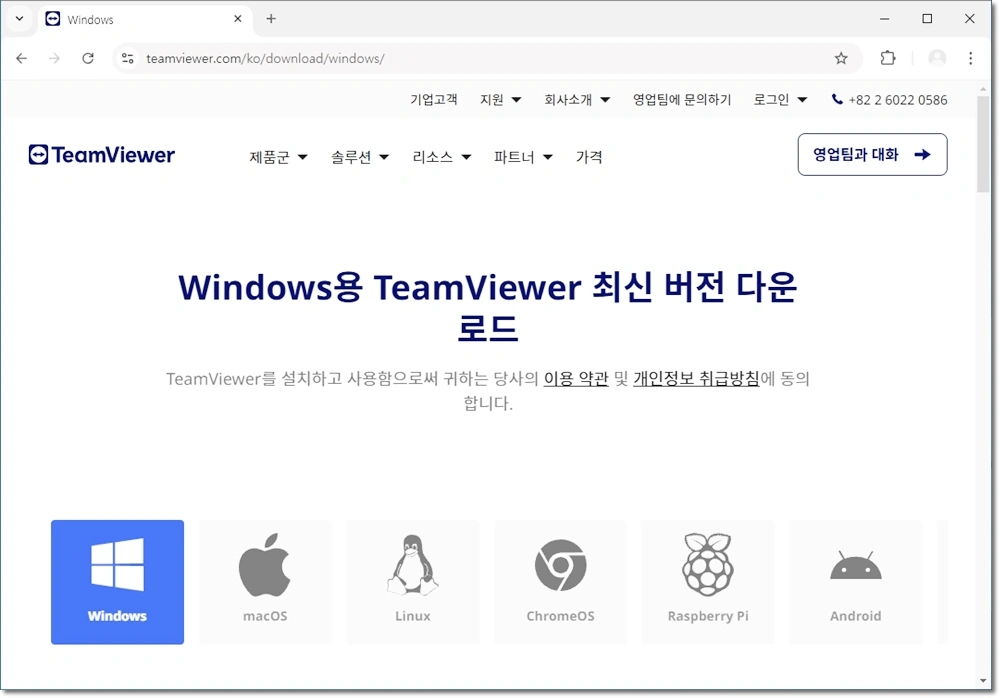
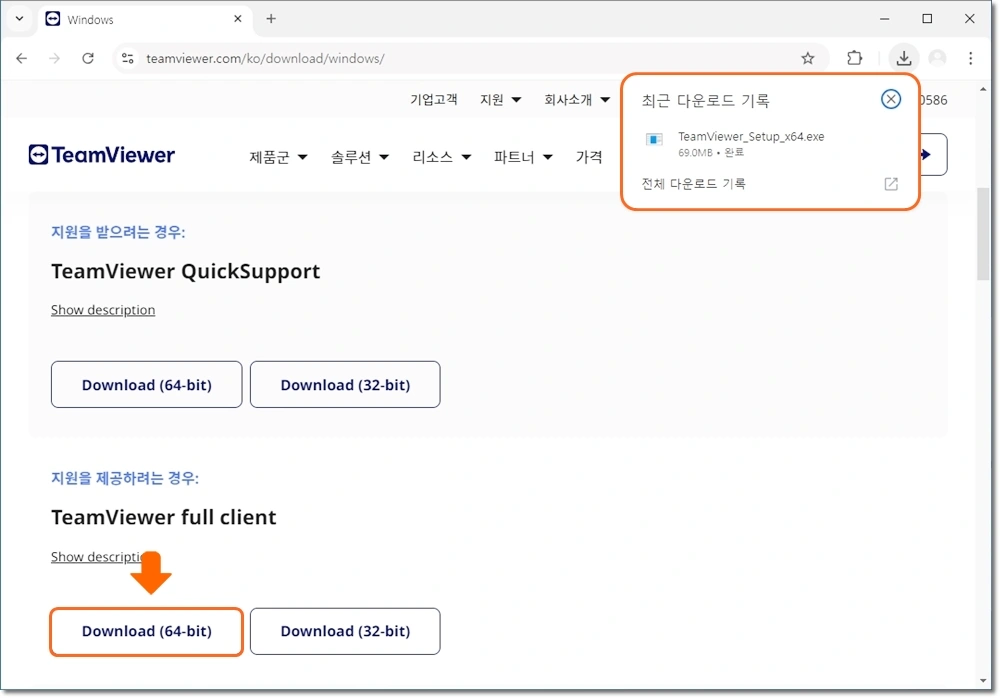
4 다운로드한 파일을 실행하여 팀뷰어 설치를 시작합니다. ‘기본 설치’, ‘설치 및 무인 액세스 설정’, ‘실행만’ 중에서 원하는 옵션을 선택한 다음, [동의 – 다음] 버튼을 클릭해 주세요.
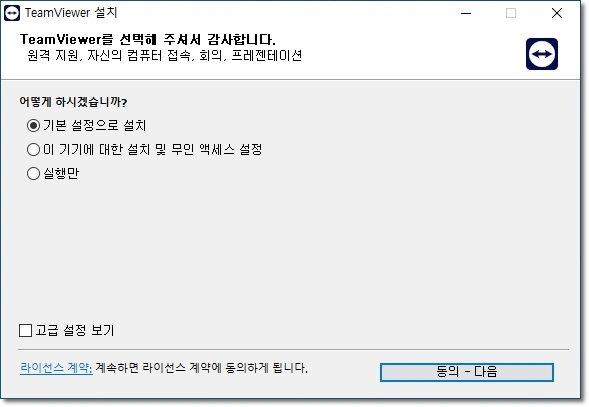
5 팀뷰어 라이선스 계약 진행을 위해 약관에 동의한 다음, 오른쪽 하단에 있는 [계속] 버튼을 클릭하면 설치가 완료됩니다.
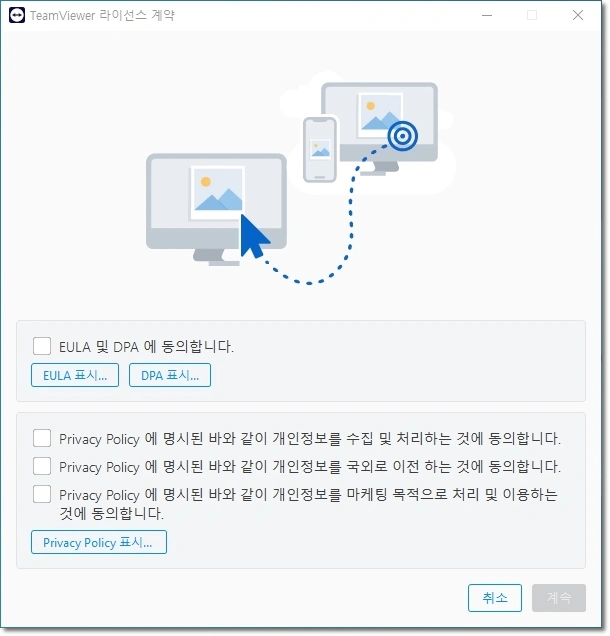
원격제어 사용법
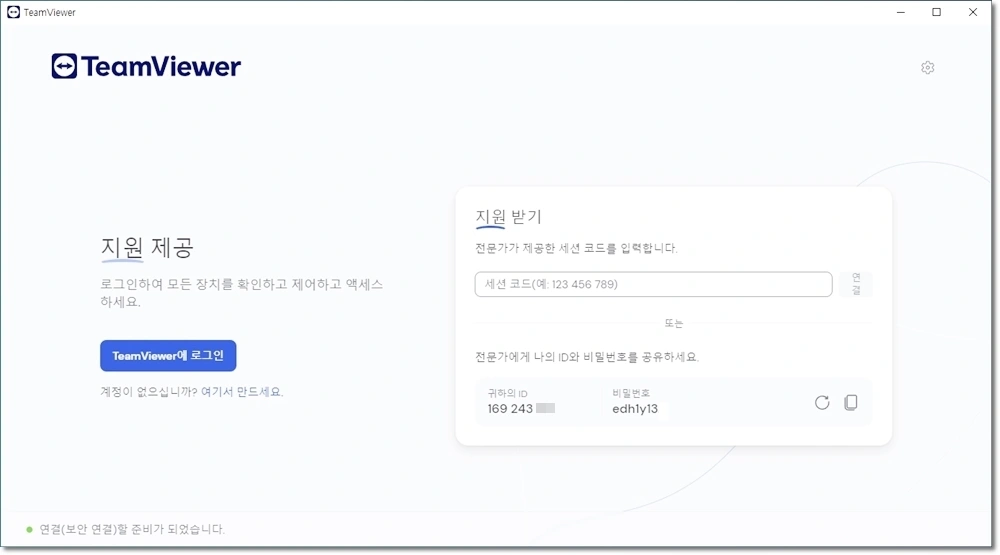
원격 지원을 받을 경우에는 로그인 없이 바로 이용할 수 있지만, 원격 지원을 제공하려면 회원 가입 후 로그인이 필요합니다.
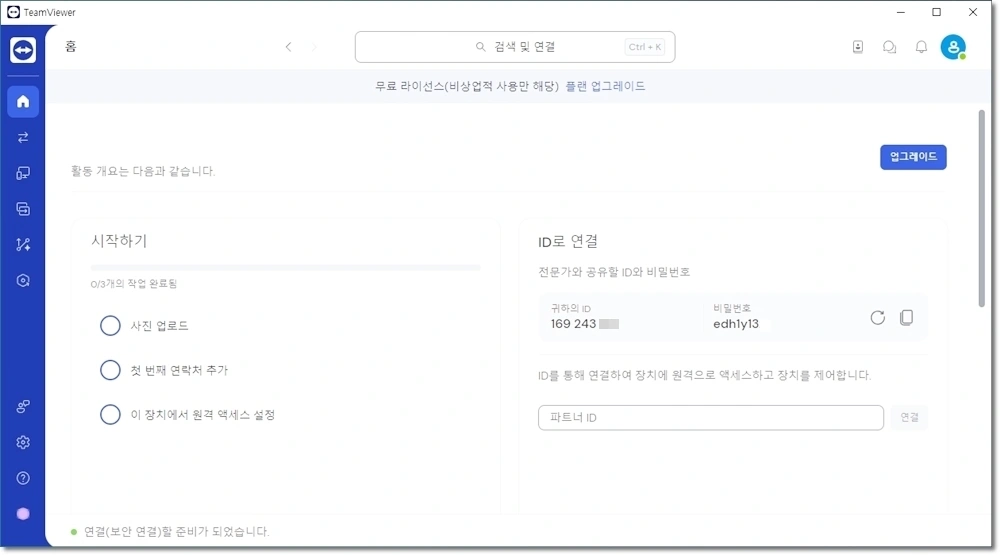
원격 지원을 받을 경우에는 전문가에게 ID와 비밀번호를 제공하면 되고, 반대로 원격 지원을 제공할 경우에는 상대방에게 받은 ID와 비밀번호를 입력하면 됩니다.
유의 사항
최근 ‘팀뷰어 서포트’를 상대방의 스마트폰에 설치하게 한 다음 원격 제어를 통해 금전을 갈취하는 ‘팀뷰어 피싱’ 사례가 늘고 있습니다. 어떠한 경우에도 상대방의 제안으로 ‘팀뷰어 서포트’를 설치해서는 안 됩니다. 이를 통해 발생할 수 있는 피해를 예방하려면, 항상 신뢰할 수 있는 출처에서만 프로그램을 설치하고, 의심스러운 상황에서는 즉시 설치를 중단해야 합니다.

답글 남기기
댓글을 달기 위해서는 로그인해야합니다.